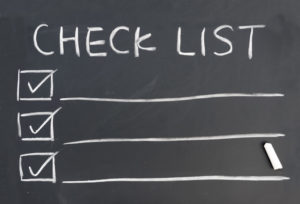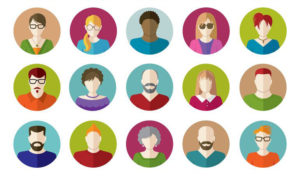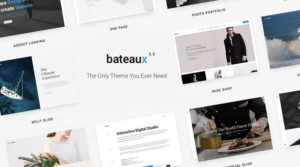Installing a new WordPress theme can be exciting, until you realize that your canvas is blank and looks nothing like the live theme demo. This is where importing the theme’s sample content can help guide you in creating similar stunning layouts. But after importing the WordPress demo content, here are some tips for working with the templates and data, and some clean up tasks you should know about before launching your site.
1) Hey, what happened to all the images?
Due to copyright issues, most WordPress sample data imports don’t come with all the images found on the demo, as they are purchased solely for using in the live demo and the rights do not extend to resale. Some theme makers add placeholders with sizes, which is really helpful. Others just leave them out, which leaves the user with a bit of soup in terms of the beautiful layouts shown in the live demo site, which can be a bit frustrating. I’ve started to see that some more established theme companies are hiring their own photographers so that they can package the themes with the photos.
2) Whoa, those aren’t my pages!
When you are first working with a theme, it’s great to see how the theme authors built the page and you can become familiar with the modules they use. But once you get the hang of it, don’t forget to place any of the theme demo pages in draft mode before you go live, otherwise Google will pick them up in search results.
Better yet, if your theme has a page builder, you should be able to access the templates at any time, so you can go ahead and delete these sample pages. Otherwise you are adding bloat to your database for pages you don’t even need.
3) So how do I work with page templates?
Your page builder usually has a button to view default templates that come with the theme. These are handy starting points for creating new pages for your site.
If you want to copy your own data or layouts from one page to another, you can save the template in a theme with Visual Composer or other page builders and then select them for reuse on a new page.
For those who are more technical and like to see the HTML, you can access the html and shortcodes behind the page builder in the TEXT editor of the classic editor. You can start out with an existing page template, copy the html, create a new page and then modify it. Here’s how I copy the html:
- Select the existing demo page you want to start off with and edit.
- Select HTML editor
- Copy everything in the editor field
- Create a new page
- Go to the html editor
- Paste
- Then enable the visual composer and voilà
4) Don’t forget the sample comments!
WordPress demo content often comes equipped with sample comments. Delete or put in draft mode any comments that come in with the sample data. Even though you may have placed demo articles in draft mode, these comments can still show up in search results and can be quite embarrassing!
5) What, there’s more?
Many WordPress themes come with content types specific to that theme. This is typically content that does not fall under the page or post areas, such as team members, testimonials, banners, portfolio items, events, etc. (You can find them in the left sidebar.) Delete or put in draft mode any of this WordPress demo content as they also have a habit of showing up in live search results.
You might also wanna check Bateaux WordPress Theme Review.